A welcome message from Jack Price, Vice Principal.
Get the most out of your course
To get the most out of your course, you need to be able to log into the College system and know where to find some important applications.
Below are videos to watch and guides you can download to help get you started.
Logging into the College system and opening apps
As an adult learner, you will be given access to the online versions of Microsoft's Office 365 apps. This video shows how to log into the College system, find the applications, and start with Teams, Outlook and Word. Once you've watched this video, please continue down this page for more resources.
DOWNLOADABLE STEP-BY-STEP VERSION:
Logging into Office 365 at Home
Getting started with Microsoft Teams
Installing the Teams desktop app on a Windows computer
Follow this walkthrough to install Microsoft Teams on a Windows computer or device.
PDF download version: Downloading MS Teams OAL Site
Installing the Teams desktop app on a Mac
Follow this walkthrough to install Microsoft Teams on a Mac computer or MacBook (Not an iPhone or iPad).
PDF download version: Downloading MS Teams for Macs
When using the Microsoft Teams desktop app on a Mac computer or MacBook, you must give camera, microphone and screen sharing access. This link to a step-by-step guide by Marquette University explains how to enable sharing capabilities for your device.
FAQ (Frequently asked questions)
Devices
What are the system requirements for online courses when using Microsoft Windows?
Your Windows desktop PC or laptop must be running Windows 7 or newer. This means Windows 7, Windows 8, Windows 10 or Windows 11. This will allow you to use the current Microsoft apps, including Teams.
What are the system requirements for online courses when using a Mac?
Microsoft apps and the software needed for most courses will run successfully on a Mac, but the College does not routinely use Apple equipment, so we cannot offer formal support.
If you use a Mac, it must have the current version of macOS (Ventura) or one of the previous two versions (Monterey or Catalina). You may experience issues running apps on older versions of macOS
What are the system requirements for online courses when using an ANDROID device?
Microsoft apps, including Teams, will run on most Android phones under two years old. If your phone is over two years old but is still receiving official updates, you should be able to run the current apps. Basic/starter phones may not run apps well enough to be usable. Hundreds of Android models are released every year, so the College can't guarantee a specific device will be suitable.
What are the system requirements for online courses when using an APPLE tablet or phone?
Microsoft apps including Teams will run on most Apple phones and iPads up to three years old. If your device is over three years old but is still receiving official updates you should also be able to run the current apps.
Web Browsers
What are the recommended web browsers for Windows?
Most apps run in your web browser. All apps for your course will work in Microsoft EDGE unless your tutor specifies otherwise. Edge is installed on all modern Windows desktop and laptop computers or can be downloaded from https://www.microsoft.com/en-u...
Google Chrome will also allow you to run the required apps. You can download it from https://www.google.co.uk/chrom...
Other browsers are available for Windows, and most modern browsers will work, but to offer support, we suggest using one of those above. Internet Explorer does not support Teams.
What are the recommended web browsers for Apple Mac devices?
Most apps run in your web browser. On all Macs, the default browser is Safari, but you will find that Google Chrome or Firefox are more compatible with Office 365 apps.
What if I'm using an Android device?
Most Android tablets and phones come with Google Chrome installed. This browser will run the required apps. However, we recommend you download the Office 365 apps from the Google Play store for a better experience.
What if I'm using an Apple iPad or iPhone?
Most apps run in your web browser. On all iPads and iPhones, the default browser is Safari. However, we recommend you download the Office 365 apps from the App Store for a better experience.
What if I'm using a Chromebook?
Chromebooks have Google Chrome installed. This will work with the College apps.
Checks you can make yourself
How can I check which version of Windows I'm running?
If you're using a Windows computer, you can find out which version of Windows you are using here: https://support.microsoft.com/...
Note that if your computer is over eight years old, it may be running a version of Windows that is no longer updated or supported. You must use Windows 7 or newer to use the College apps.
How do I check which version of macOS I'm running?
If you're using an Apple computer, you can find out which version of macOS you are using here: https://support.apple.com/en-g...
Current versions of Microsoft apps will work with the current macOS (Ventura) and the previous two versions. For complete compatibility information, using Teams as an example, see here: https://docs.microsoft.com/en-...
Top Tips for a better online experience
Use a private browsing tab to avoid conflicts with existing Microsoft accounts.
It may conflict with your College account if you already use a personal or business Microsoft account. The easiest way to avoid conflicts is to use a private browsing tab in your web browser. This stops the browser from seeing you are already logged into another account. Here's how to open a private tab in the main browsers:
EDGE: https://youtu.be/sa5bahcm-PE?t=48
Save some data
If you're using a mobile phone as your primary device and have a limited data plan, turn off your camera to save data when using Teams. You might join a meeting with the camera on to 'say hello' and introduce yourself before switching it off.
Check other people aren't using all your bandwidth!
If you share your broadband with a family group, you all share the 'bandwidth'. If your partner is watching Netflix and your children are viewing YouTube, your speed will be compromised. Ensure other people are not using the connection before assuming your broadband is 'too slow'.
You can test the approximate speed of your connection here: https://www.speedtest.net/
Help & Support
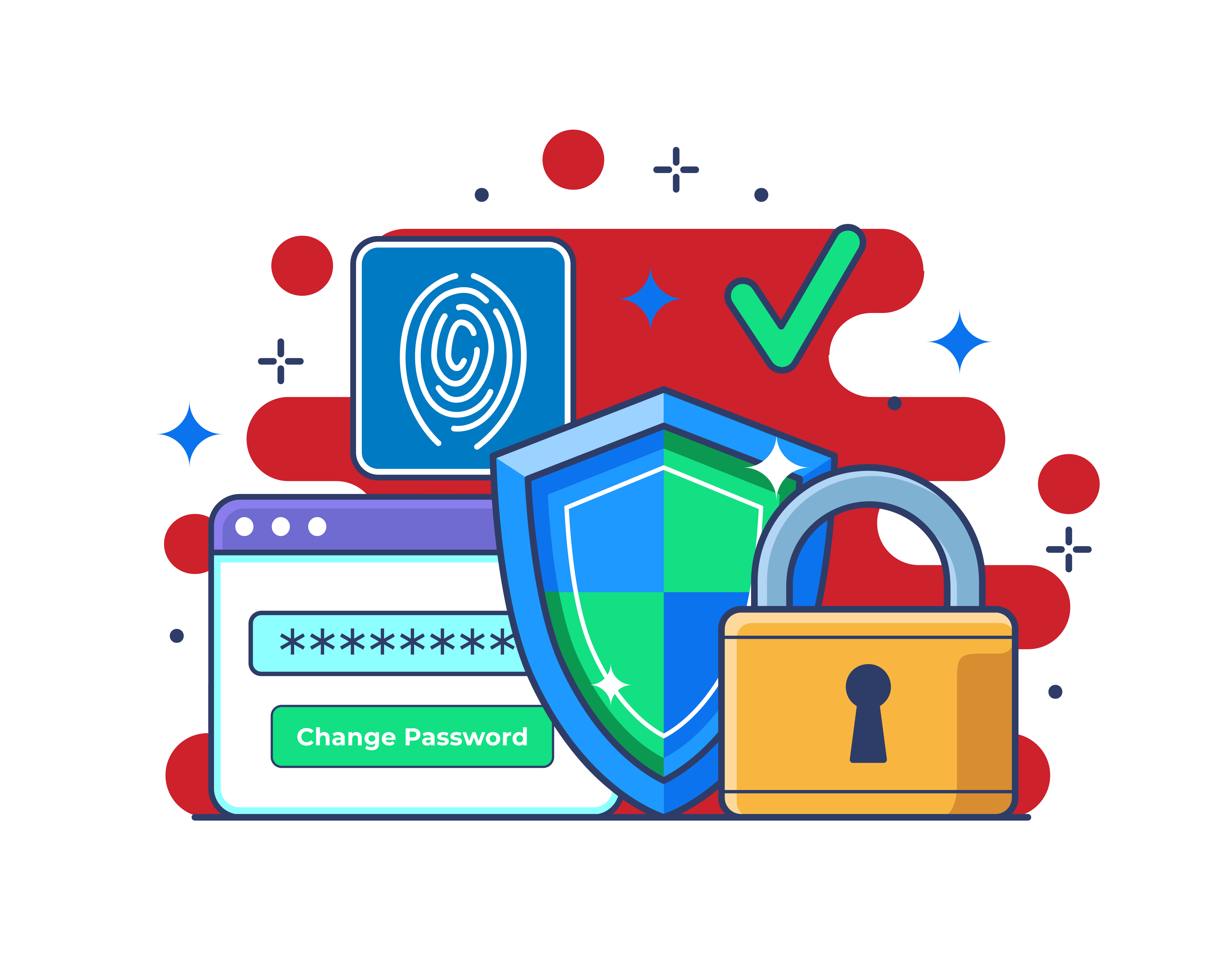
Where to Get Help
If you need help and support, please ask. We are here to help you!
Please speak to your tutor first. They need to know if you have an issue and may know the answer to your problem.
If you have a problem with your account, for example, you have forgotten your password, are locked out of your account, etc., you can contact the IT Help Desk and ask for their help to resolve your issue. You can set up account recovery for your account yourself, please see this guide: Account Recovery and Multi-Factor Authentication (MFA) guide.
You must set up MFA to follow IT Services guidelines.
Connecting to College Wi-Fi On Your Device
Select the SSW network in your Wi-Fi settings.
The username is the first part of your college email address, e.g. j.bloggs
The password is awcradar
You will need to ensure you have completed the Sophos security
validation to use the Wi-Fi once connected to it, Please see this guide: Wi-Fi guidelines.
This access resets overnight, so you'll need to do this at the start of each day you want to use the college Wi-Fi.

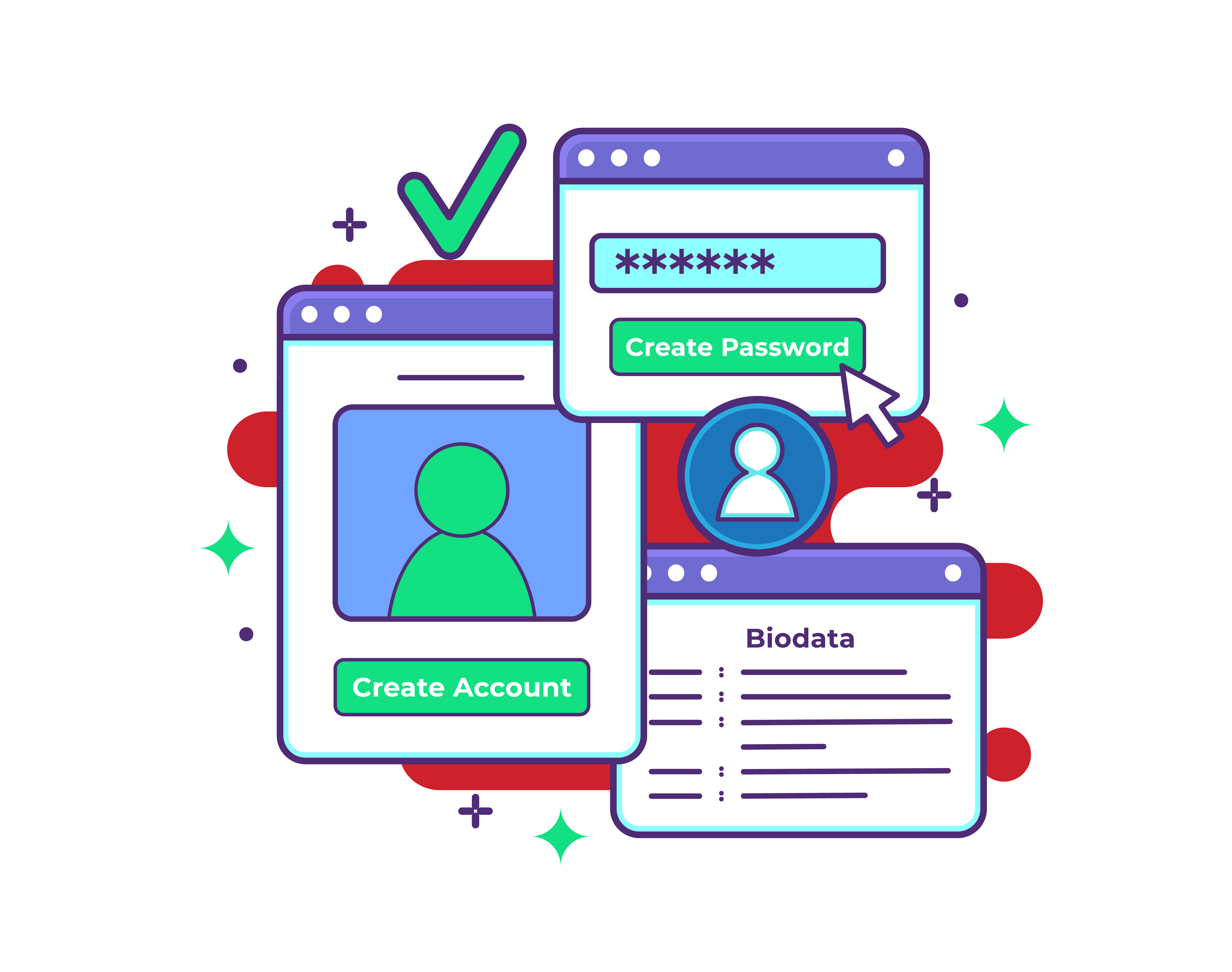
Username and Password
For help with your default login details and password changes, please see this guide: Password guidelines.








